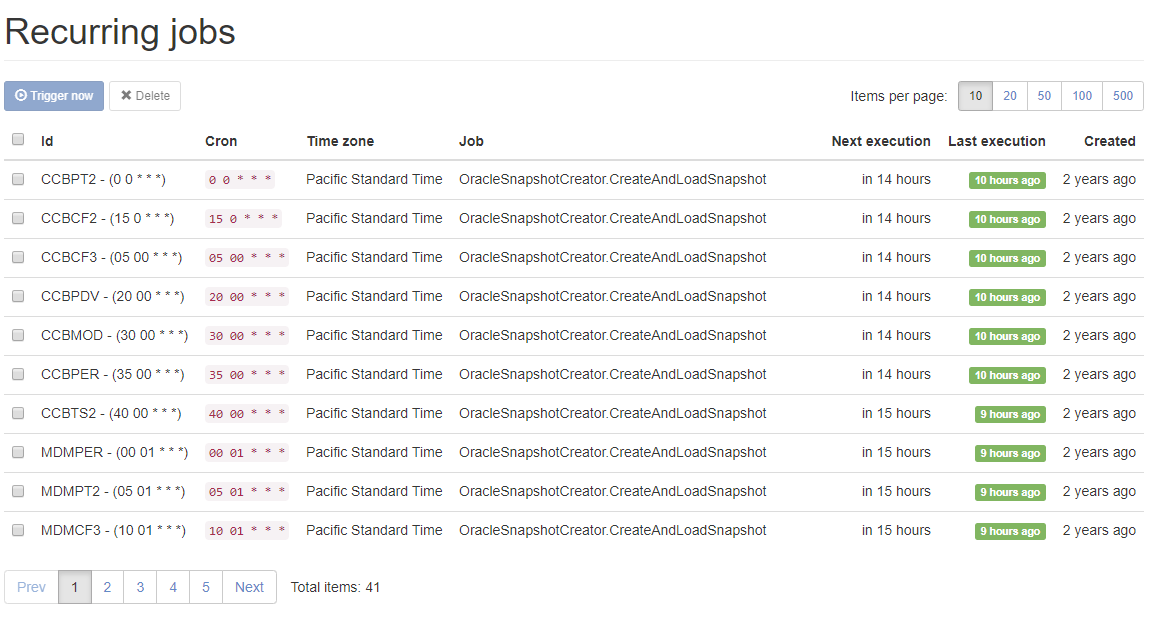Admin Pages
The admin pages are used to view and configure support data for Trellis. Here you can add users, assign roles, create databases, define schemas and much more.
Admin page
To open the admin page click the Admin Pages button from the upper right-hand corner of the applications page.
You are greeted with a list of options each of which has a ‘Table’ and ‘Cards’ column. ‘Table’ is used to configure Trellis for use on a desktop, and ‘Cards’ are used to configure Trellis for use on a mobile device.
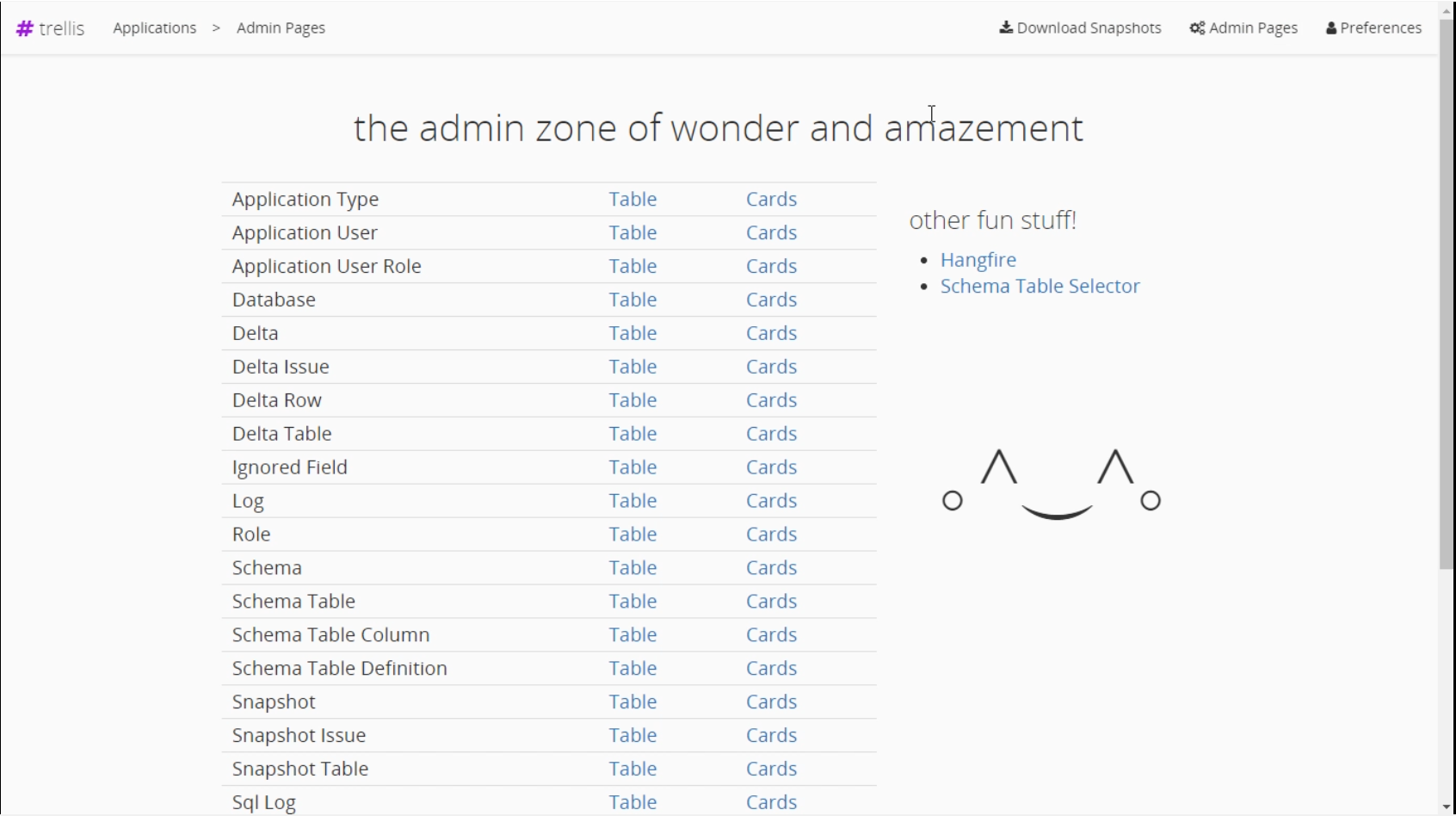
Setting up a Database
To set up snapshotting of a database you must first have an Application Type and a Schema. Select the Database option from the Admin Page.
- Here is where you set up basic database information like the name and Oracle connection string. The connection string should be in this format:
data source="(DESCRIPTION=(ADDRESS=(PROTOCOL=TCP)(Host=[hostname])(Port=1521))(CONNECT_DATA=(SID=[SidOfDatabase)))“ - The read-only username and password fields are used to authenticate a connection to the database.
- At the bottom, you can take a snapshot immediately, schedule recurring snapshots, or test the database connection.
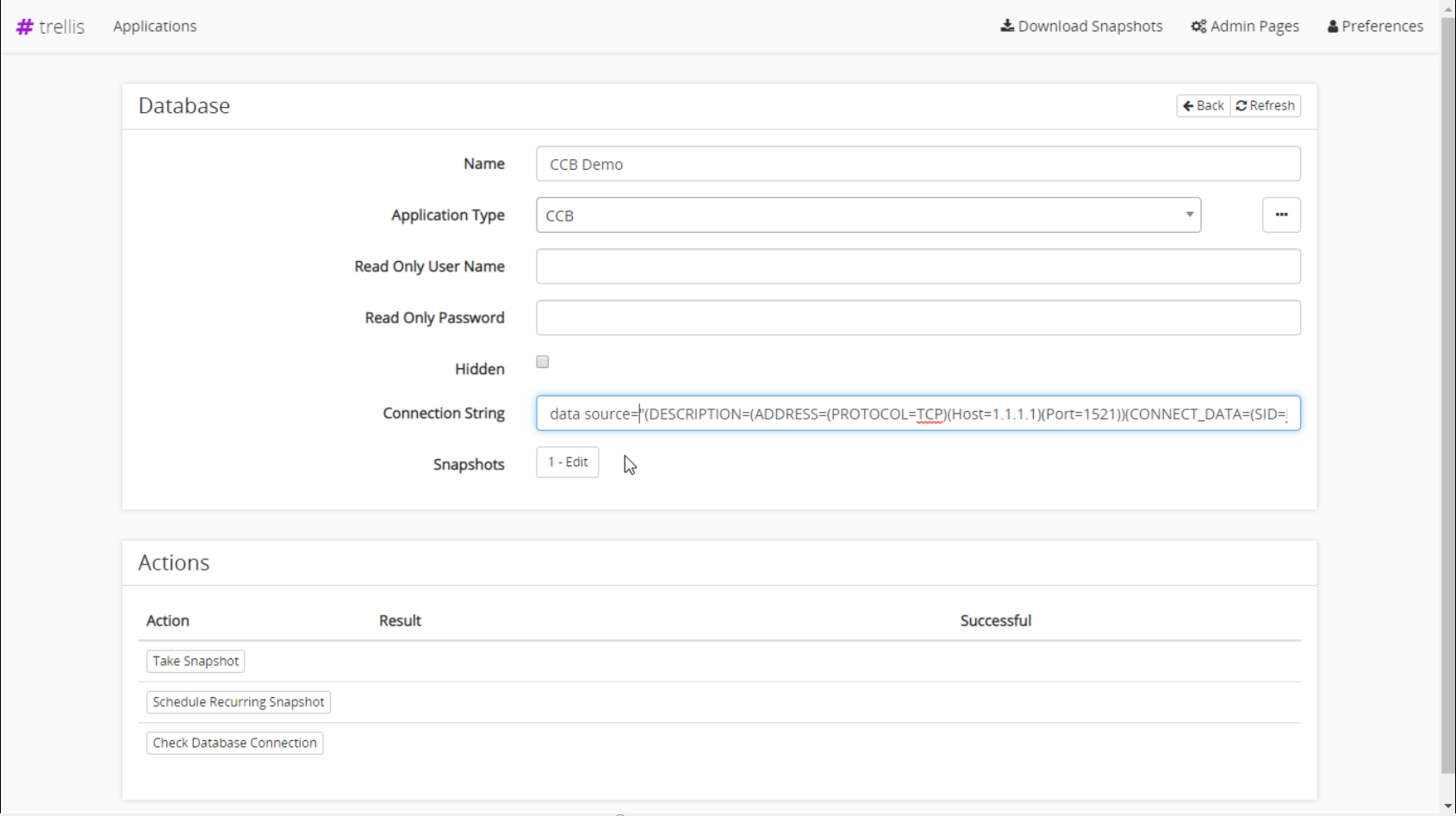
Recurring Snapshots
Recurring snapshots are used to automatically capture daily snapshots. To schedule recurring snapshots, navigate to the bottom of the database admin page, select Schedule Recurring Snapshots and you will be prompted for a ‘Cron String’.
- The format of the ‘Cron String’ is always
0 <minute> <hour> * *where hour and minute make up the daily time to take the snapshot. Eg0 30 11 * *would set the snapshot to be taken at 11:30 every day. - After the job is scheduled look at the Hangfire page to ensure the recurring snapshot is setup and manage it.
Schema Table Selector
The Trellis ‘Schema Table Selector’ allows you to configure which tables in a database are enabled for snapshotting.
- To use the ‘Schema Table Selector’ you first need a Database.
- You can then select the
Schema Table Selectoroption on the right-hand side of the screen. - You are prompted to select a schema for a particular Application Type.
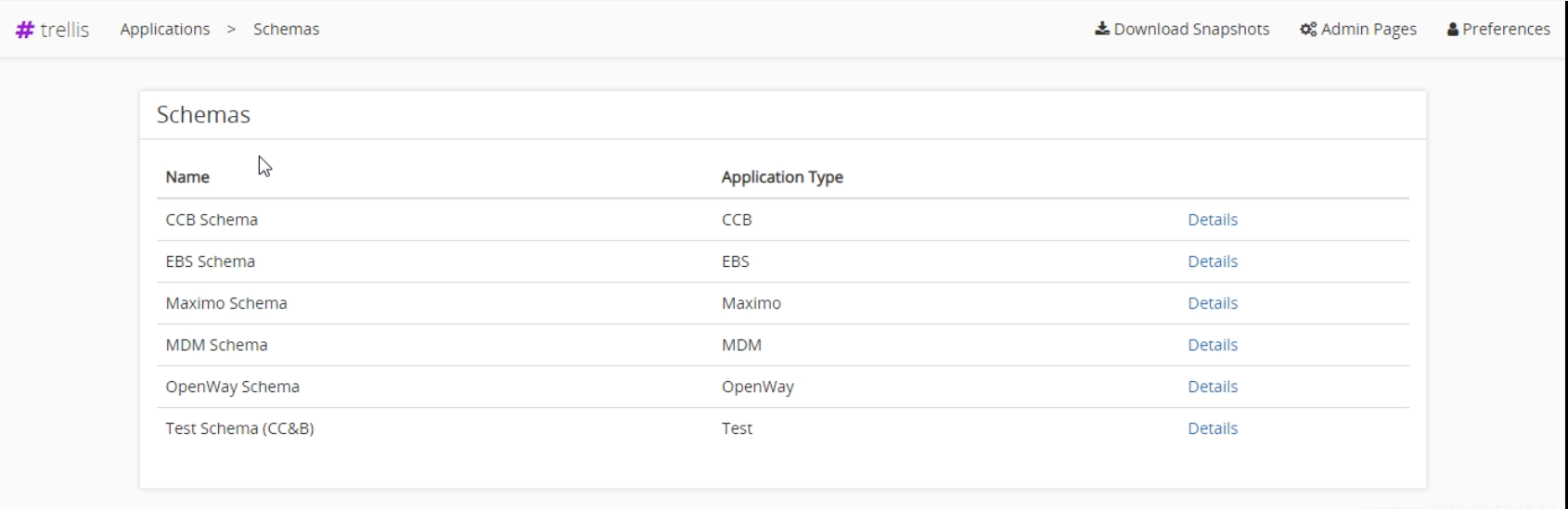
Next, select a database from the dropdown. A list of tables in the selected database will appear. You can enable or disable these tables. If a table is enabled, it will be used in both automatic and manually triggered snapshots.
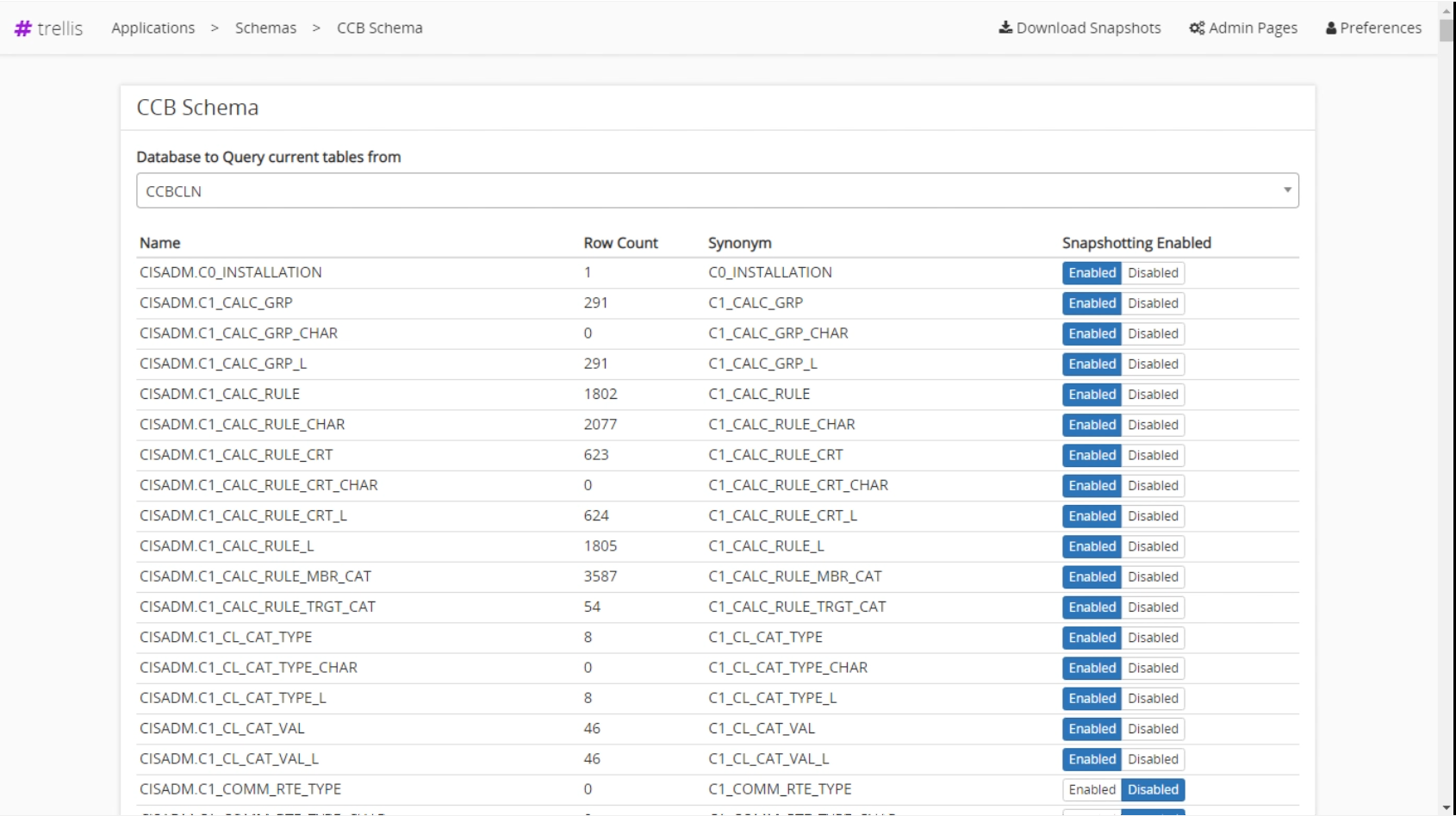
Hangfire
Hangfire is used to run the underlying Trellis jobs accessed off the admin pages. You can use this screen to view all jobs, recurring jobs, and failed jobs. You can also view a history graph of previously run jobs. If you select the ‘Recurring Jobs’ tab, you can view all the jobs that have been scheduled as well as helpful relevant information.